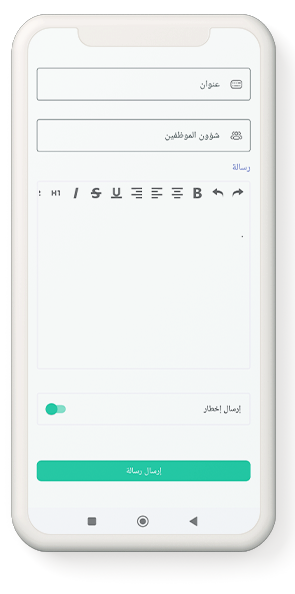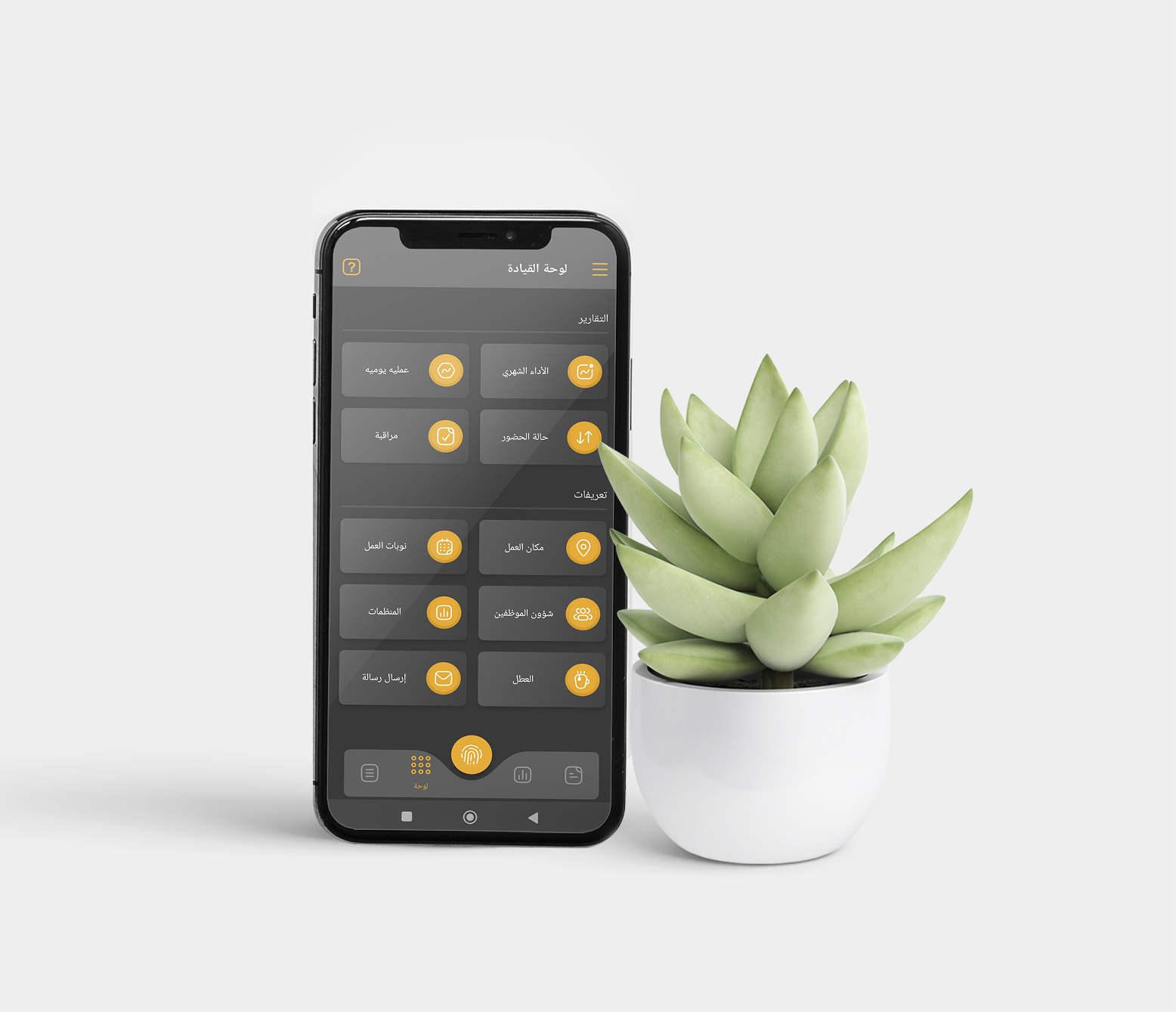
حساب المسؤول
هناك اختلافات كبيرة في نظام الحضور والغياب المجاني وحساب المستخدم لمسؤولي ومديري المنظمة مع الموظفين. في ما يلي ، سوف تتعرف على ميزات حساب المسؤول.
قائمة حساب المسؤول
• قائمة تسجيل المرور:
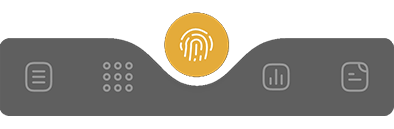
القائمة الرئيسية للمديرين والموظفين هي تسجيل حركة المرور. تحتوي هذه الصفحة على المعلومات التالية:
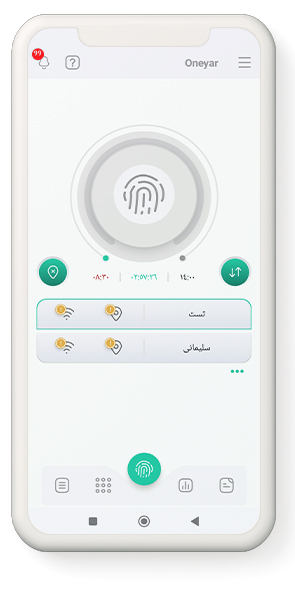
زر تسجيل حركة المرور : يتكون قسم تسجيل حركة المرور من عدة أجزاء: زر تسجيل حركة المرور في وسط الدائرة ، والذي ، كما يوحي الاسم ، لديه مهمة تسجيل حركة مرور الأفراد ، وشريط ملون حول زر تسجيل حركة المرور ، والذي يوضح مقدار العمل انقضى التحول.
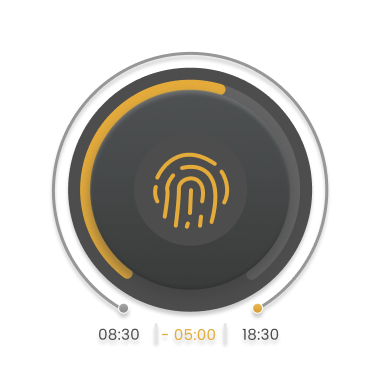
يوجد في الجزء السفلي من الدوائر في هذا القسم 3 مربعات ، يمثل كل منها موضوعًا.
يمثل المربع الأول من اليسار وقت بدء نوبة العمل. إذا تأخر الإدخال ، فسيتم عرض الأرقام الموجودة داخل هذا المربع باللون الأحمر.
المربع الأوسط هو الوقت المتبقي حتى نهاية التحول. يتم عرض هذا الوقت بطريقة عكسية ، أي كتوجه تنازلي إلى الصفر. ولكن إذا انتهى نوبة الموظفين ، فسيتم عرض هذا الرقم بشكل تدريجي
المربع الموجود على اليسار هو وقت الانتهاء المجدول للوردية
حركة المرور اليوم : من خلال لمس هذا الزر ، يمكن للمستخدم عرض حركة المرور في اليوم الحالي في شكل جدول زمني.

أيضًا ، في هذا القسم ، يمكن للمستخدم إرسال جميع أنواع الطلبات بما في ذلك الإجازة والمهمة وما إلى ذلك إلى مديره.
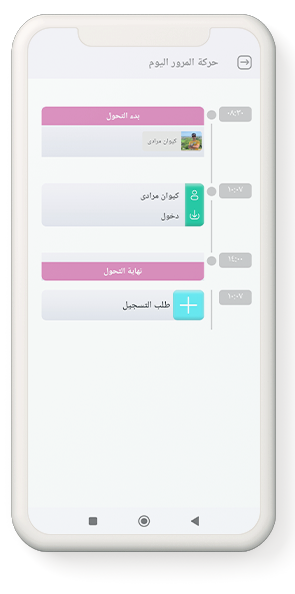
حركة غير مكتملة : في هذا القسم ، يتم عرض حركة المرور التي تم تسجيل الدخول لها ولكن الخروج غير مسجل.

من خلال عرض القائمة ، يمكن للمستخدم معرفة تاريخ ووقت الوصول وكذلك مكان عمله وتحديد وقت المغادرة ، يمكنه إرسال طلب لنسيان حركة المغادرة إلى المدير الرئيسي أو مدير مؤسسته..
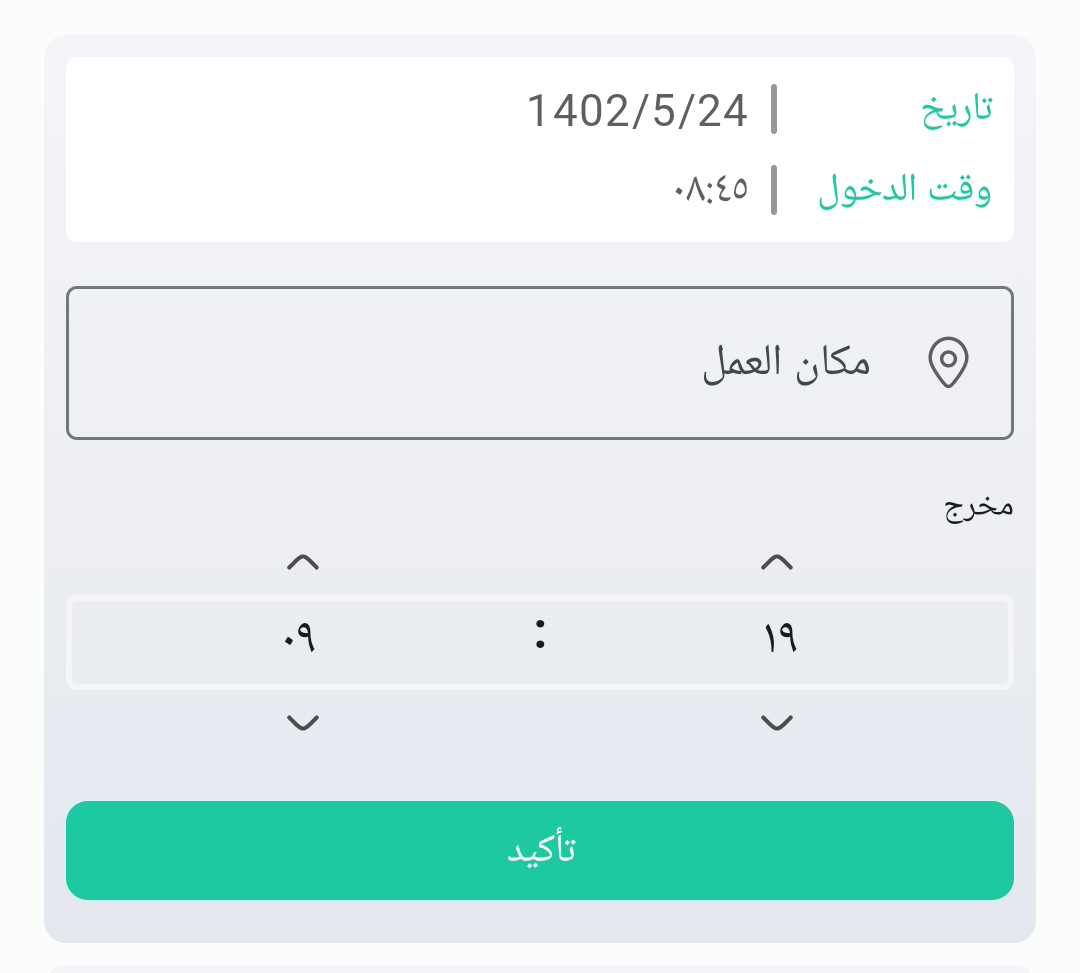
يمكن رؤية طلبات نسيان حركة الخروج في مجلد المدير أو مدير المنظمة ، ويتلقى المدير الرد المناسب على الطلب من خلال الموافقة على الطلب أو رفضه.
قائمة أماكن العمل : .في هذا القسم ، يمكن رؤية قائمة بأماكن عمل المستخدم. من خلال الاطلاع على هذه القائمة ، يمكن للمستخدم الاطلاع على الآليات المصرح بها لتسجيل حركة المرور الخاصة به ، وفي حالة عدم استيفاء أي من الشروط ، يمكنه معرفة سبب عدم تسجيل حركة المرور الخاصة به بعلامة تحذير حمراء.
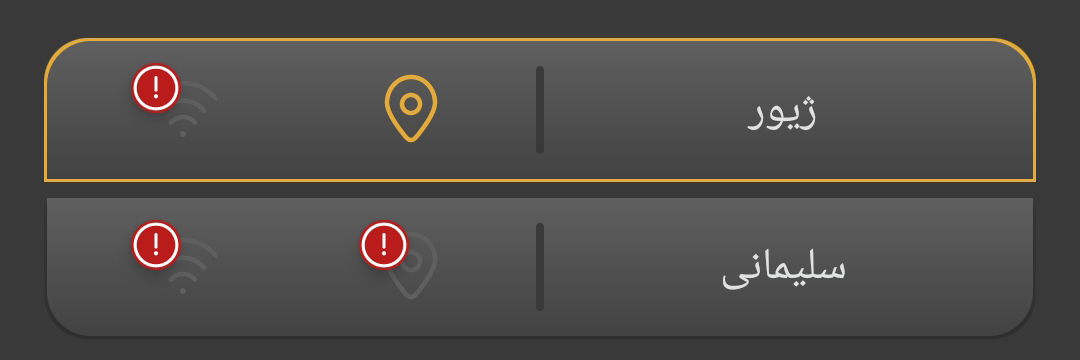
أحد الأسباب الرئيسية لعدم تسجيل حركة الأفراد هو إيقاف تشغيل Wi-Fi أو إيقاف موقع الهاتف الخلوي للمستخدم.
سبب شائع آخر لعدم تسجيل حركة المرور هو نصف القطر الصغير المسموح به لموقع مكان العمل في قسم تعريف مكان العمل. لحل هذه المشكلة ، من قائمة لوحة القيادة ، المس مكان العمل وأخيرًا ، انقر فوق الزر لتعديل مكان العمل المطلوب وزيادة نصف القطر.
•قائمة Cartable:
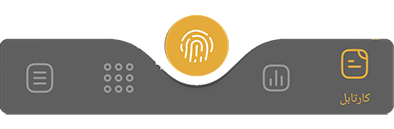
يرتبط قسم الكارتبل بطلبات الموظفين. يمكن للمدير رفض الطلبات أو الموافقة عليها من خلال عرض أنواع طلبات الموظفين.
بعد تحديد مهام الطلبات ، سيتم إرسال رسالة تلقائيًا إلى الموظفين وفقًا لقرار المدير بإبلاغ الموظفين.
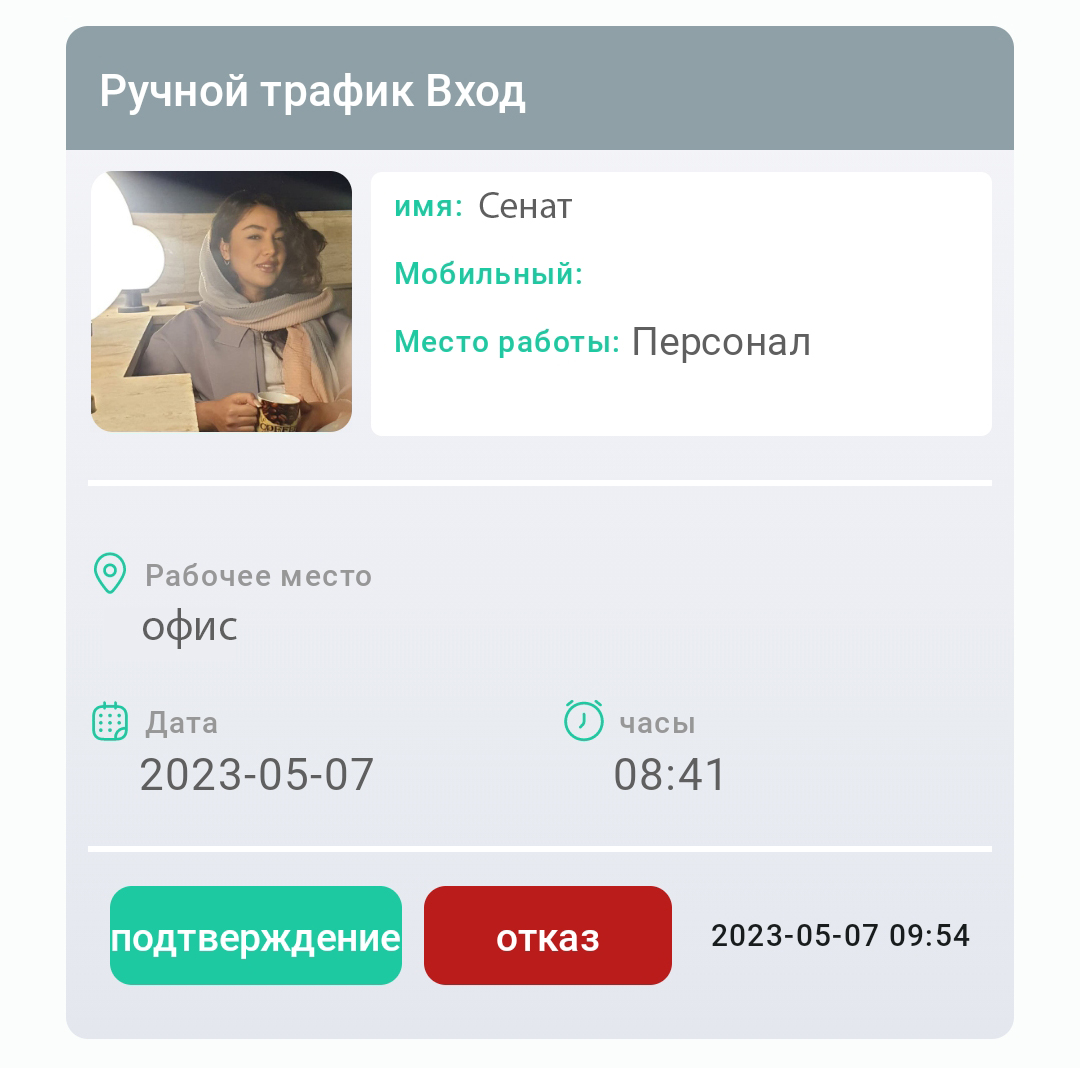
• قائمة التقارير:
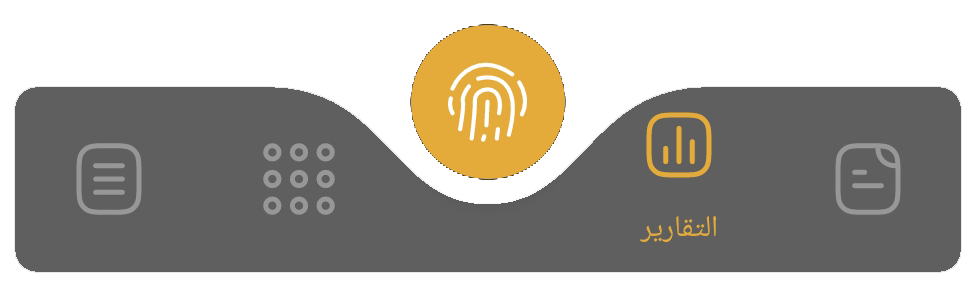
يرتبط هذا القسم بتقارير المدير الخاصة. بالطبع ، هذه القائمة موجودة أيضًا لبقية الموظفين وسيرى كل مستخدم المعلومات المتعلقة به.
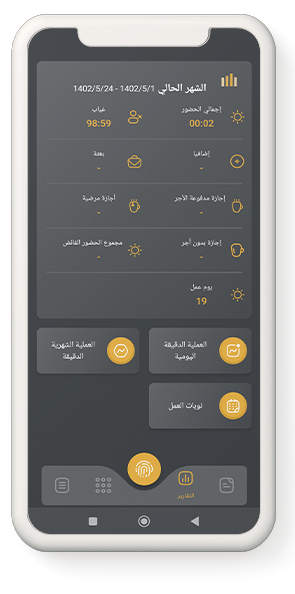
الجزء العلوي من صفحة التقرير مرتبط بإجمالي الحضور والغياب في الشهر الحالي.
يحتوي الجزء السفلي من هذه الصفحة على ثلاثة أزرار على النحو التالي:
وظيفة يومية دقيقة : يتضمن هذا الجزء قسمين ، حركة المرور وتفاصيل العملية.
في قسم المرور ، يمكن للمستخدم عرض الجدول الزمني لحركة المرور الخاصة به ، وفي قسم تفاصيل العملية ، يمكنه عرض إجمالي الحضور والغياب والإجازة وما إلى ذلك لليوم المحدد.
في الجزء العلوي من الصفحة ، عن طريق تحديد زر التصفية ، يمكنك تصفية التقرير وفقًا لـ قم بتعيين وعرض التاريخ المطلوب .
العملية الشهرية الدقيقة : يتضمن هذا الجزء ثلاثة أقسام: المرور ، وردية العمل وتفاصيل العمل.
في قسم حركة مرور المستخدم ، يمكنك رؤية الجدول الزمني لحركة المرور في الإطار الزمني الافتراضي للشهر الحالي ، وكذلك في قسم ورديات العمل. عرض المعلومات المتعلقة بها ، وأخيراً ، في قسم تفاصيل الوظيفة ، يمكنك عرض إجمالي الحضور والغياب والإجازة وما إلى ذلك في الفترة المحددة.
في الجزء العلوي من الصفحة ، عن طريق تحديد زر التصفية ، يمكنك ضبط وعرض التقرير وفقًا للفترة الزمنية المطلوبة .
العمل بنظام الورديات : في هذا القسم ، يمكنك مشاهدة وردية العمل حسب الفترة الزمنية.
• قائمة لوحة القيادة:
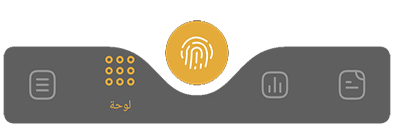
هذه القائمة هي واحدة من أهم أجزاء حساب المسؤولين. يحتوي على قسمين وتقارير وتعريفات.
وتضمن قسم التقارير :
الوجود والغياب : بالإشارة إلى هذا القسم ، يمكن للمدير معرفة الوضع الحالي لأعماله.
ينقسم الحضور إلى فئات الحاضر ، والغائب ، والأشخاص الذين ذهبوا في مهمة ، وما إلى ذلك ، والتي في كل فئة يمكن رؤية ملف تعريف الموظفين وكذلك معلومات وقت الوصول.
الجدير بالذكر أن تقرير حالة الحضور مرتبط بالتحول الحالي
يراقب : بالإشارة إلى هذا القسم ، يمكن للمدير معرفة الوضع الحالي لأعماله.
الأداء الشهري للأفراد : بالإشارة إلى هذا القسم ، يمكن للمدير معرفة الوضع الحالي لأعماله.
العمل اليومي للأفراد : بالإشارة إلى هذا القسم ، يمكن للمدير معرفة الوضع الحالي لأعماله.
الأجهزة المتصلة : بالإشارة إلى هذا القسم ، يمكن للمدير معرفة الوضع الحالي لأعماله.
تقارير متقدمة : بالإشارة إلى هذا القسم ، يمكن للمدير معرفة الوضع الحالي لأعماله.
تم تضمين قسم التعاريف :
• تعريف مكان العمل:
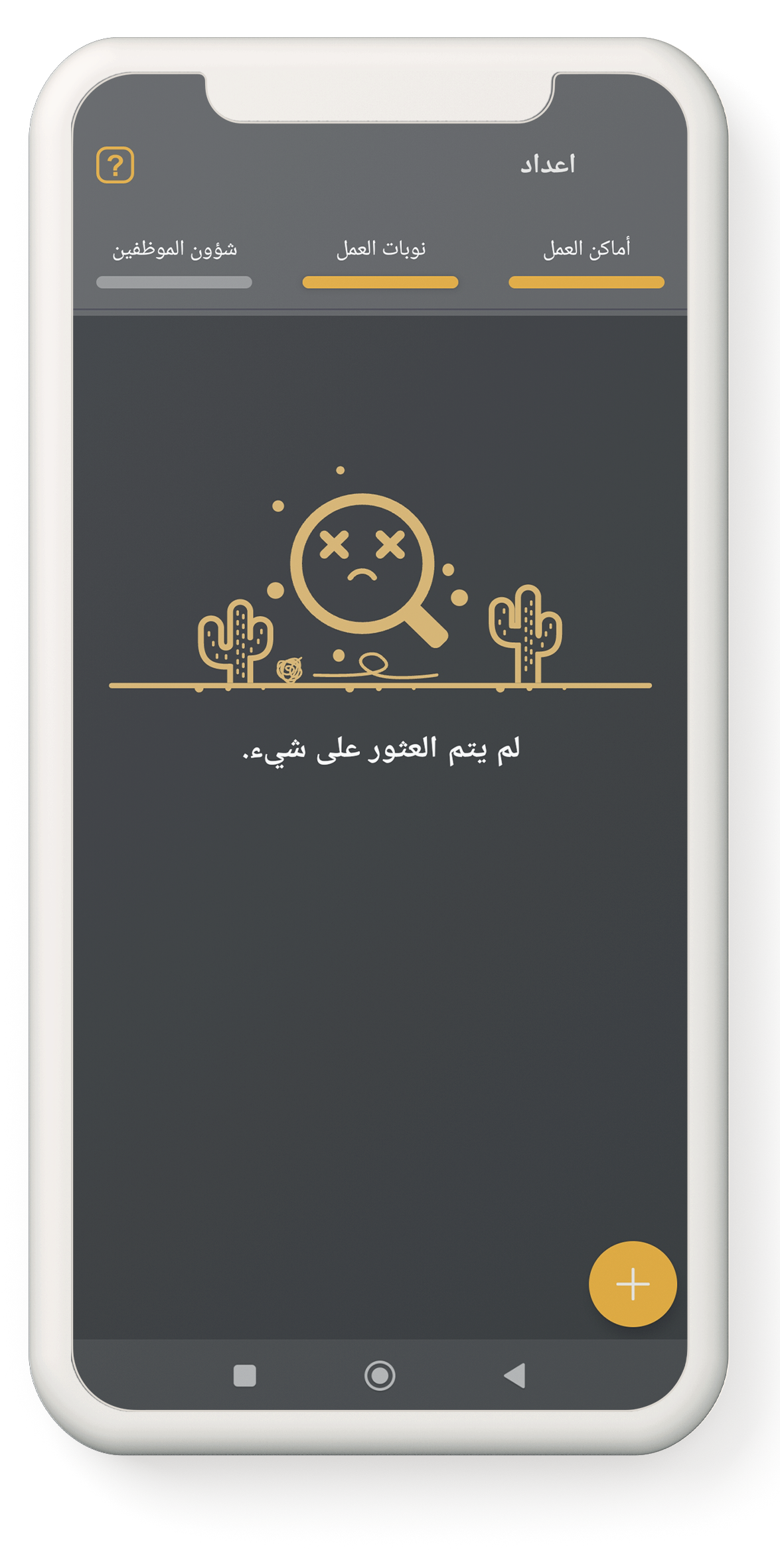
بالضغط على زر + في الركن الأيمن السفلي من شاشة الهاتف المحمول ، سيتم فتح تعريف مكان العمل الجديد.
تعد إعدادات مكان العمل جزءًا مهمًا من هذا النظام ، وهذا الجزء مهم لأنه يمكن تتبع حركة الأفراد وفقًا للمعايير المحددة في هذا الجزء..
في مربع معلومات مكان العمل ، يجب عليك إدخال عنوان مكان العمل واسم المدينة التي سيتم تسجيل مكان العمل فيها.
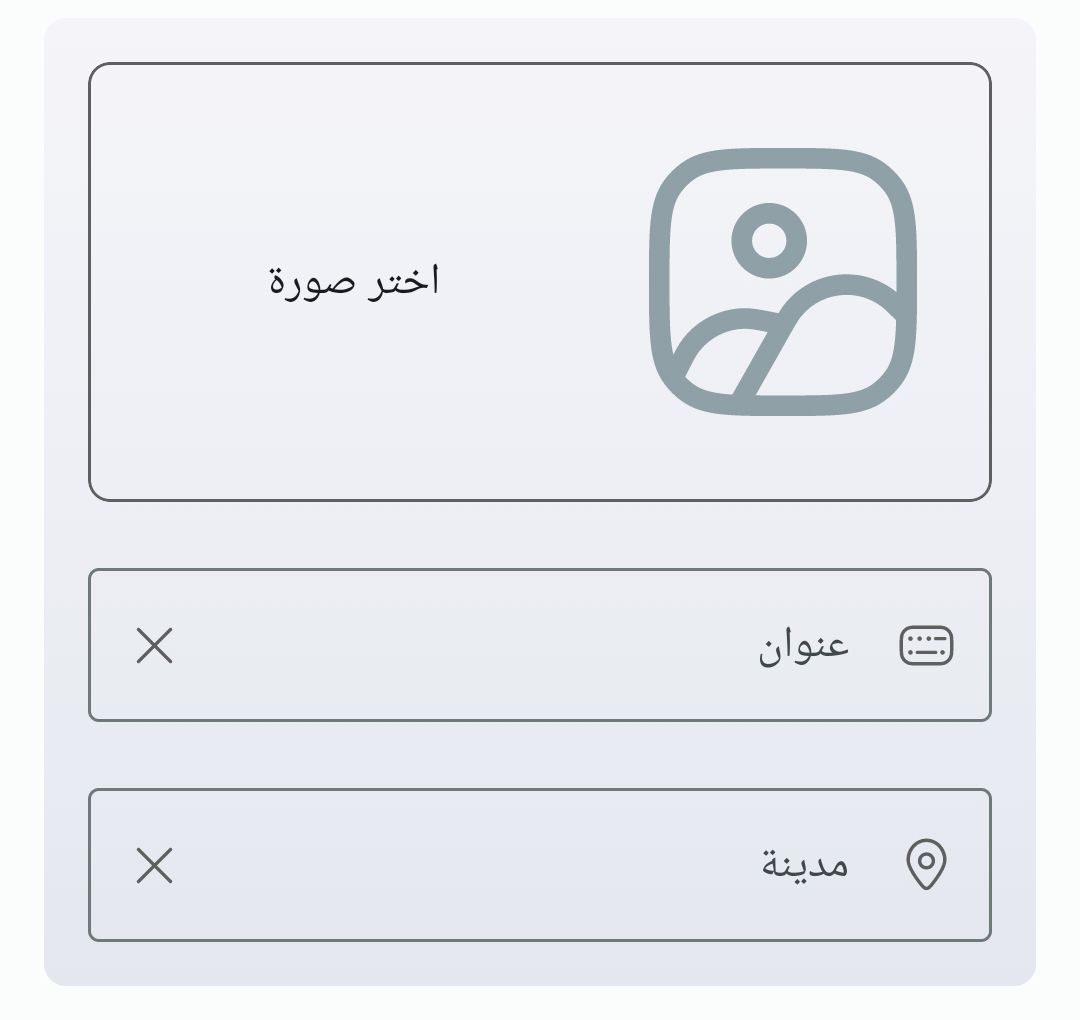
تتضمن طرق تسجيل حركة مرور الأفراد: إشارة WiFi وعلامة NFC والموقع الجغرافي.
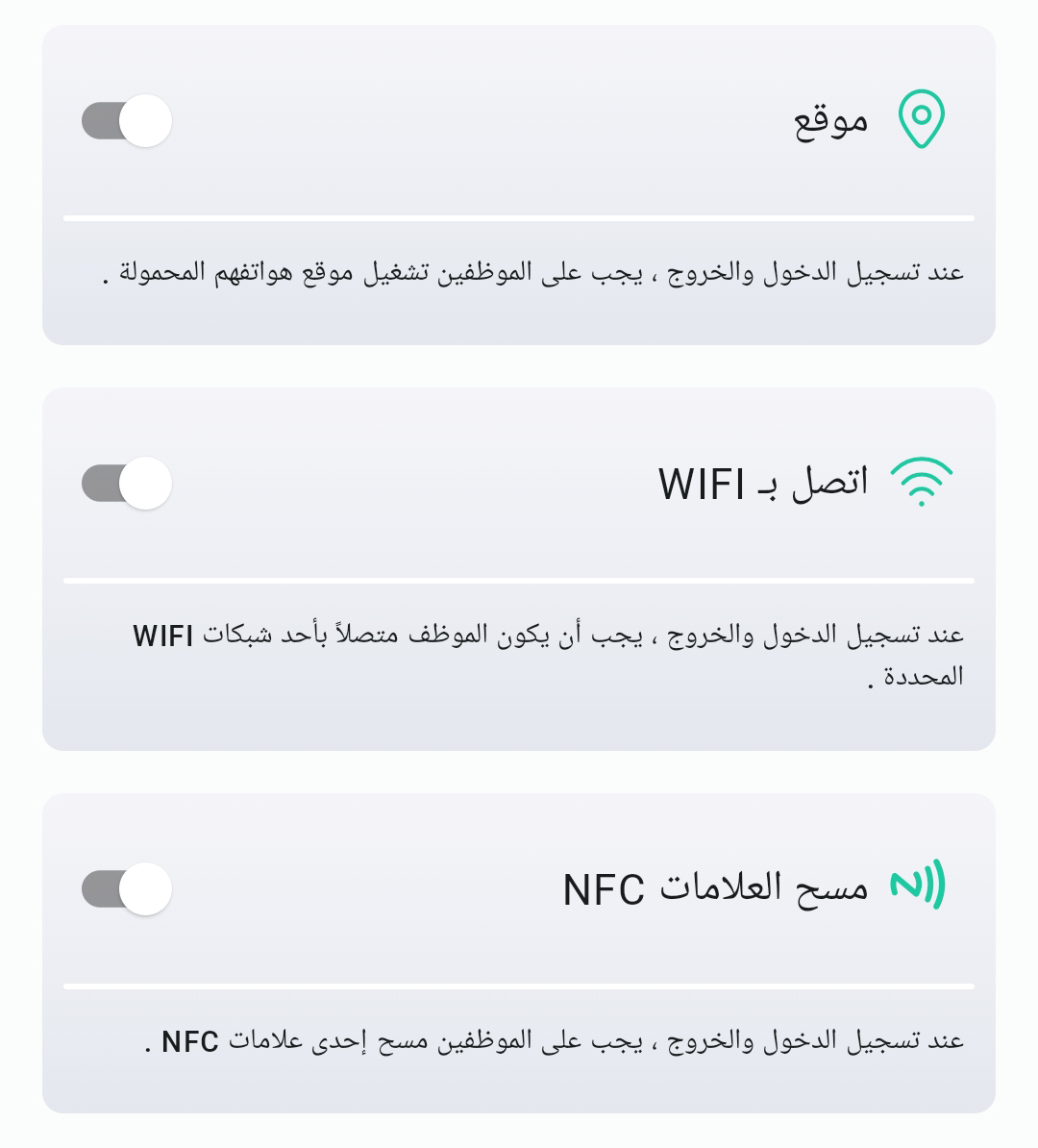
في قسم الموقع الجغرافي ، قم بتنشيط المربع بالنقر فوق مربع التبديل ، ثم انقر فوق الزر لتحديد الموقع من الخريطة ، وعلى الخريطة ، المس الشاشة للعثور على الموقع الدقيق للنشاط التجاري ، وحدد الموقع عندما يظهر دبوس أخضر ، ثم انقر فوق الزر المس تأكيد.
في مربع العنوان ، يمكنك إدخال العنوان البريدي للمكان وتحديد المربع المتعلق بنصف القطر المسموح به وفقًا للحاجة والدقة المطلوبة.
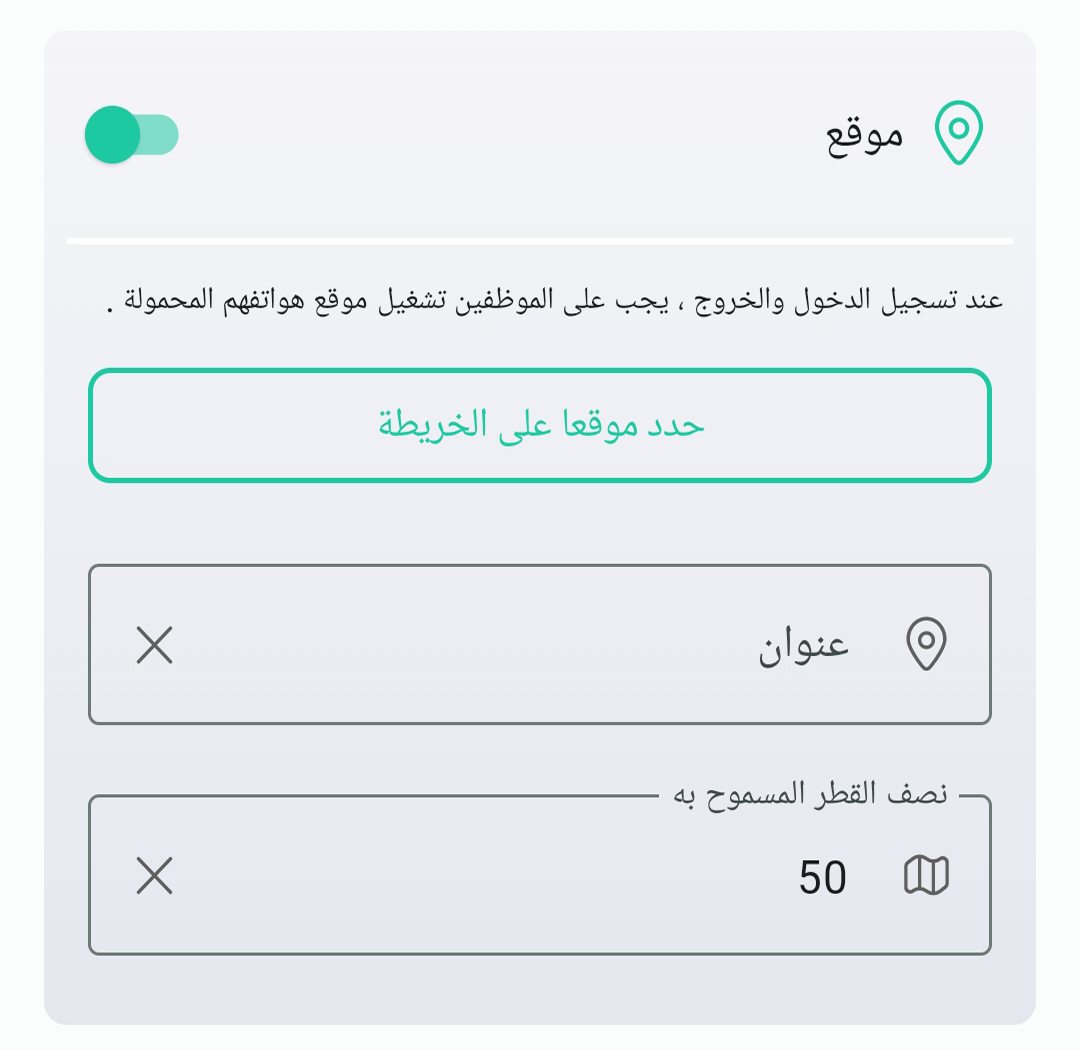
وتجدر الإشارة إلى أنه كلما انخفض نصف القطر المسموح به لموقع العمل ، زادت حساسية النظام.
ما نقترح نصف قطر 50 مترًا .
في مربع إشارة Wi-Fi ، إذا كنت ، بصفتك مدير أعمال ، تريد أن يستخدم النظام جهاز المودم لاكتشاف التواجد في مكان العمل أثناء دخول وخروج موظفيك ، بالإضافة إلى الموقع ، يجب عليك تحديد ما تريده Wi-Fi في مكان العمل من قائمة Wi-Fis.
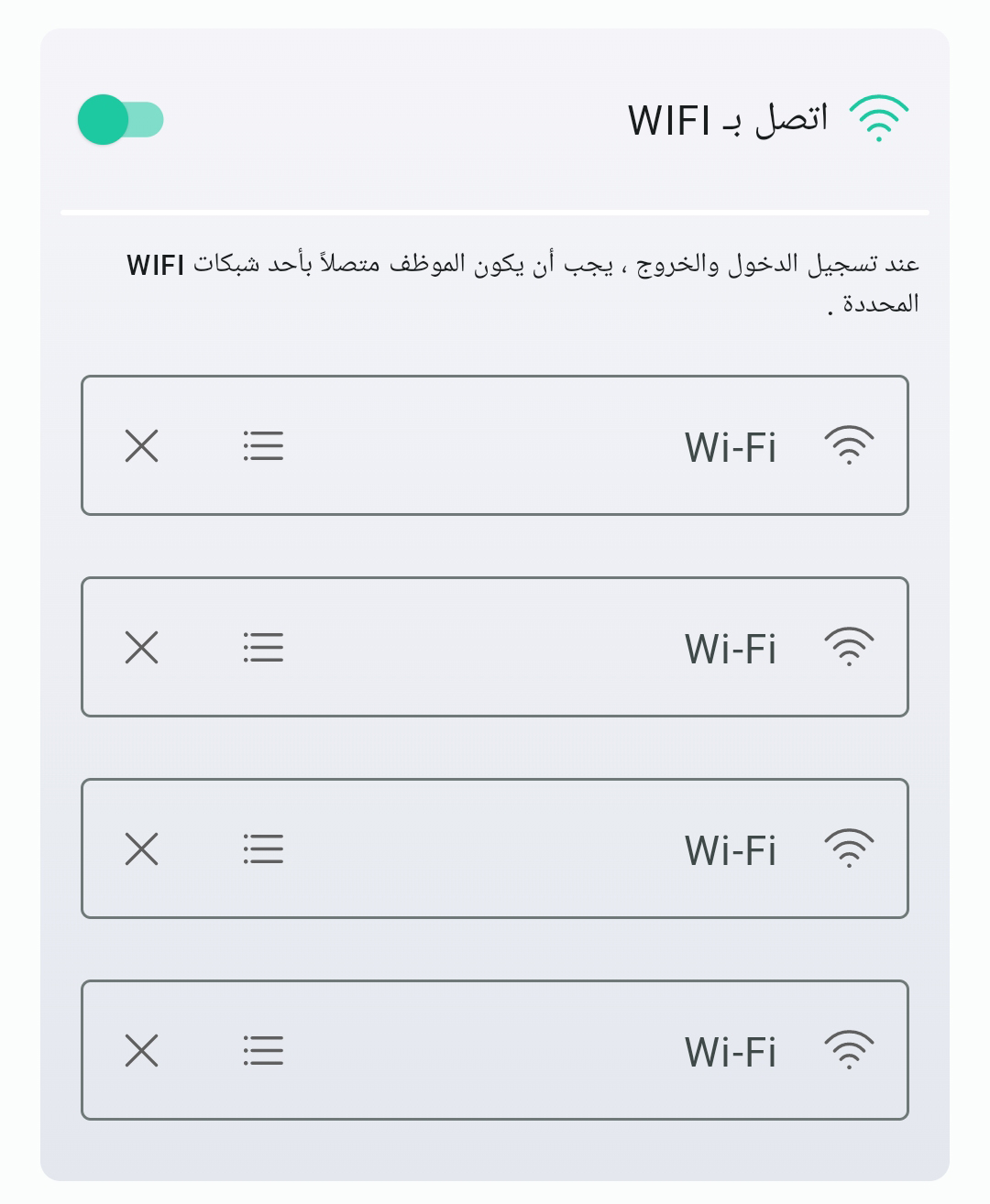
من الواضح أن الأفراد الذين تم تخصيص هذا النوع من تسجيل حركة المرور لهم يجب أن يكونوا متصلين بشبكة wifi المخصصة.
مربع علامة NFC: في هذا القسم ، إذا كنت تريد من الأفراد تسجيل حركة المرور الخاصة بهم باستخدام علامة NFC باستخدام هاتف محمول ، فيكفي تشغيل NFC في إعدادات الهاتف المحمول وجعل هاتفك قريبًا من علامة NFC بحيث سيتم تفعيل التطبيق تلقائيًا أدخل الرقم التسلسلي للعلامة في المربع المطلوب. لاحظ أنه يمكنك وضع أي عدد من علامات NFC و wifi في مكان العمل.
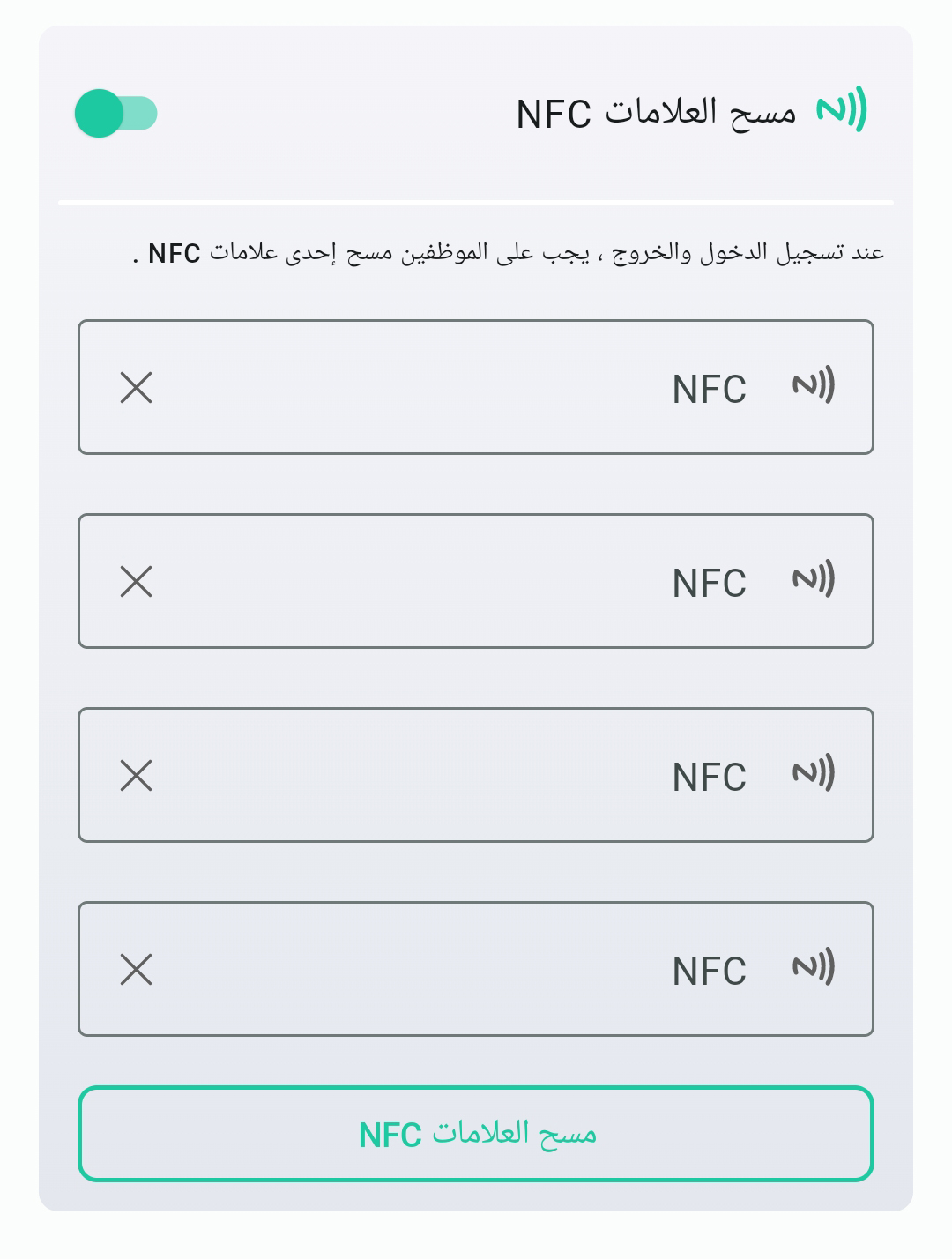
• تعريف وردية العمل :
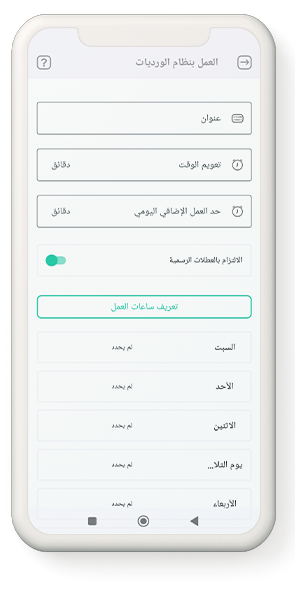
في مربع معلومات التحول ، يجب عليك إدخال اسم الوردية والوقت العائم وحد العمل الإضافي اليومي بالدقائق..
معنى الوقت العائم هو الوقت الذي يمكن لموظفيك من خلاله دخول مكان العمل في وقت متأخر من نوبة العمل ، ولكن بالنسبة لوقت التأخير ، يجب عليهم تعويض هذا الوقت في نهاية المناوبة ، بمعنى آخر ، يجب على الموظفين تسجيل أي وصول متأخر وإضافة نفس المبلغ إلى فترة عملهم.
إذا تم تعيين حد العمل الإضافي اليومي ، فلا يمكن أن يكون الموظفون حاضرين في وردية العمل هذه لأكثر من هذا الوقت ، وإذا تم تجاوز حد العمل الإضافي ، فسيتم تسجيل الوقت الزائد ، وكقاعدة عامة ، لا يتم اعتبار أي حقوق لهذه الزيادة للأفراد.
في إطار الامتثال لقسم العطلات الرسمية ، إذا كان هذا الخيار نشطًا ، فسيتم تضمين أيام العطل الرسمية (وفقًا لتقويم العام الحالي) في وردية العمل ولن يكون للموظفين وردية عمل في أيام العطل الرسمية. إذا تم تعطيله ، فلن يكون للعطلات الرسمية أي تأثير على نوبات العمل.
تحديد ساعات العمل: بالضغط على الزر ثم تحديد أيام الأسبوع ، يتم تحديد وقت الدخول والخروج بشكل عام.
نصيحة1: إذا كانت نوبات العمل في أيام مختلفة من الأسبوع ، فيمكنك تحديد الأيام بشكل فردي وتحديد وقت البدء والانتهاء للنوبة ثم لمس زر التأكيد ، ثم باختيار اليوم الجديد مرة أخرى ، سيتم تسجيل ساعات العمل الجديدة .
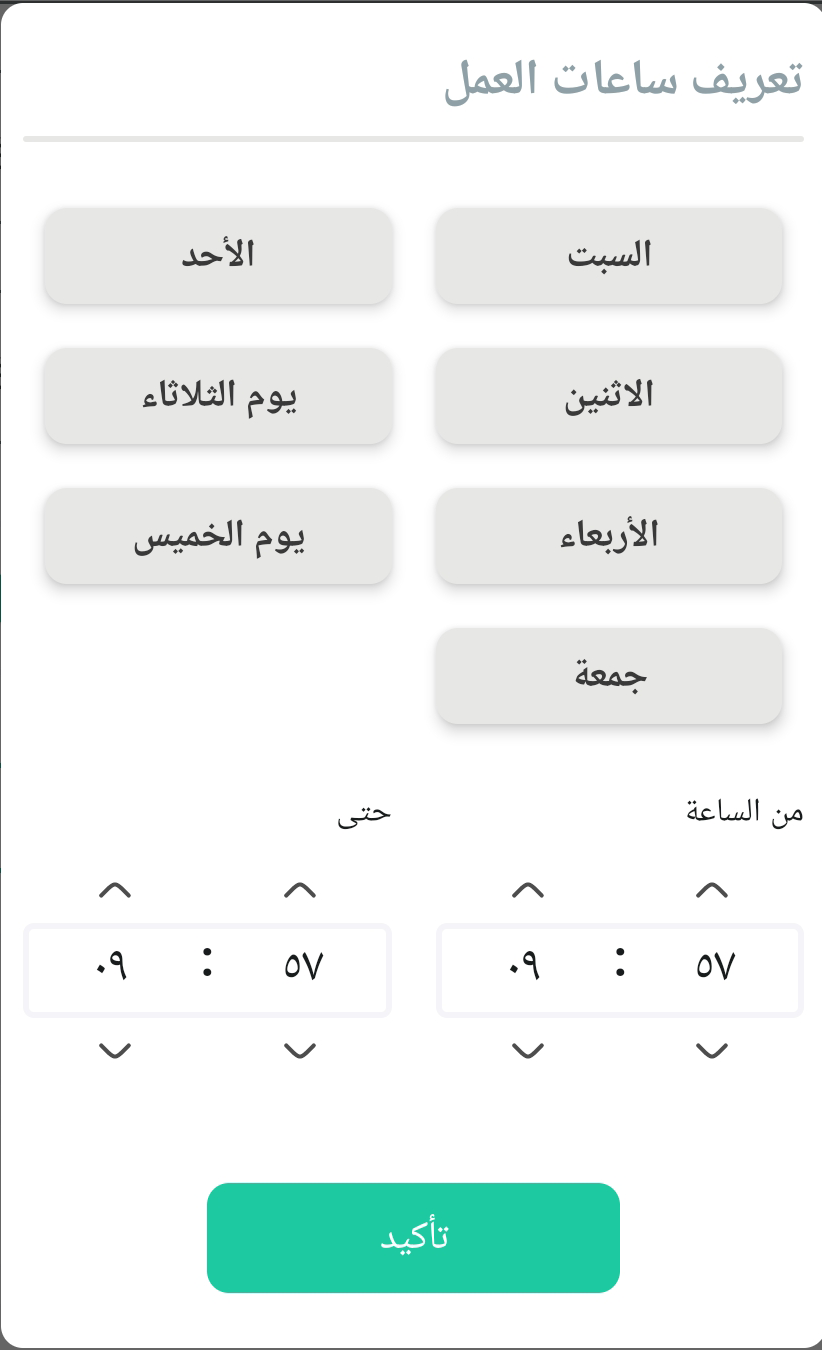
نصيحة 2: إذا كانت نوبات العمل في أيام مختلفة من الأسبوع ، فيمكنك تحديد أيام فردية وتحديد وقت بدء ووقت انتهاء المناوبة. ولكن إذا كان لديك عدة نوبات عمل ليوم واحد ، فمن المقترح تسجيل وردية عمل منفصلة لكل وردية. على سبيل المثال ، يمكنك تسجيل مناوبة تسمى الصباح لساعات العمل الصباحية وردية تسمى بعد الظهر في فترة ما بعد الظهر.
نصيحة 3: إذا كان لكل فرد وقت دخول وخروج خاص به ، فيمكنك تسجيل وردية عمل لكل شخص..
تعريف الموظفين :
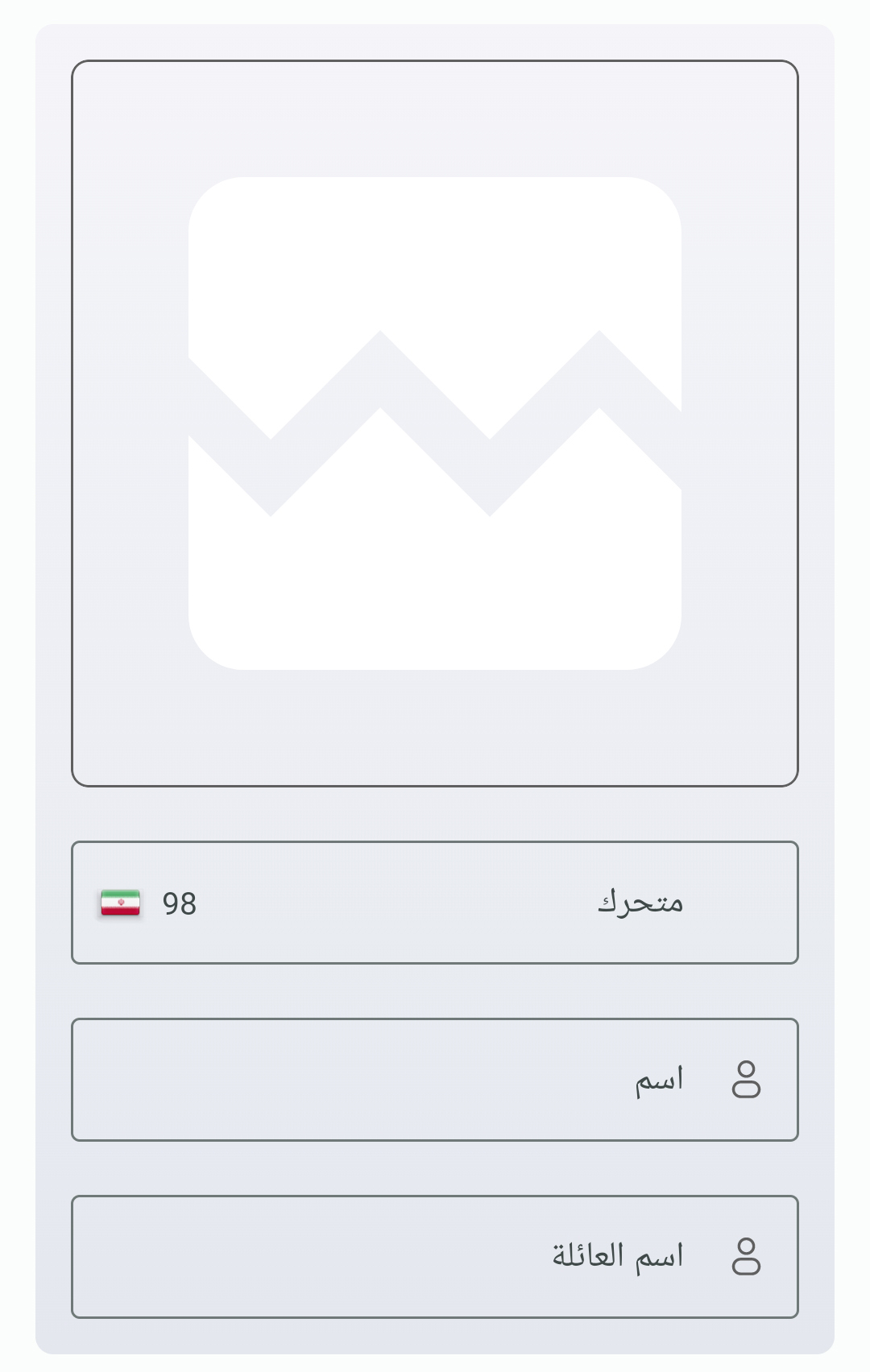
لتسجيل الموظفين الجدد ، يكفي إدخال رمز البلد بالإضافة إلى رقم الهاتف المحمول ، والاسم الأول والأخير ، وصورة الموظفين في مربع معلومات الموظفين. بعد الانتهاء من تسجيل الموظفين ، سيتم إرسال رسالة نصية قصيرة تحتوي على رابط تنزيل التطبيق واسم المستخدم إلى موظفيك.
نصيحة : في الإعداد الأولي ، يتم تسجيل المدير باعتباره الموظف الافتراضي ، ولكن نظرًا لأن نوبة العمل ومكان العمل غير مسجلين له ، يعرض النظام تحذيرًا بشأن عدم التعيين في وردية العمل ومكان العمل. يمكنك تنشيط حساب المدير للعمل والنوبة وكذلك وقت البدء والانتهاء من المناوبة.
تتضمن معلومات الوظيفة مكان العمل ، واسم المنظمة ، ومنصب الموظفين. ومن الواضح أنه من الضروري ملء هذه المعلومات
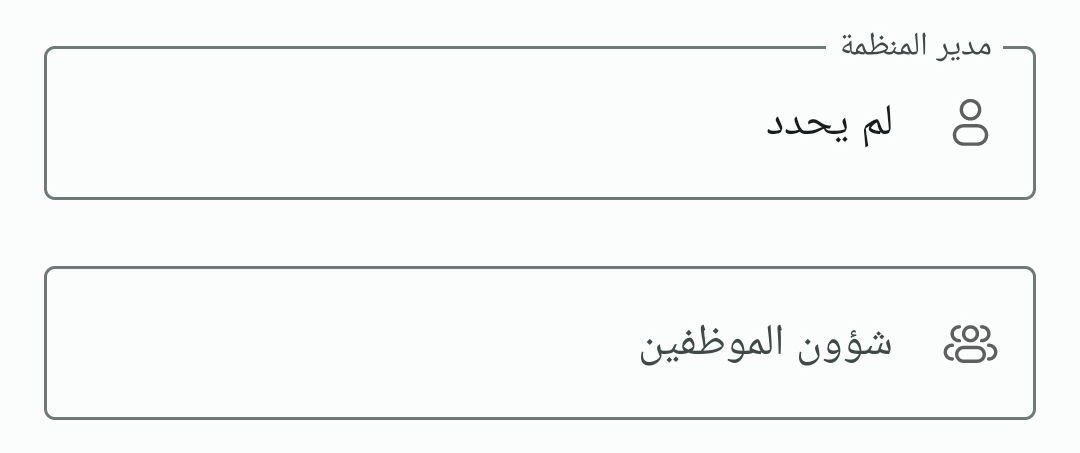
في قسم آليات المرور ، يحدد المدير الآليات التي يُسمح للموظفين الجدد باستخدامها لتسجيل حركة المرور.
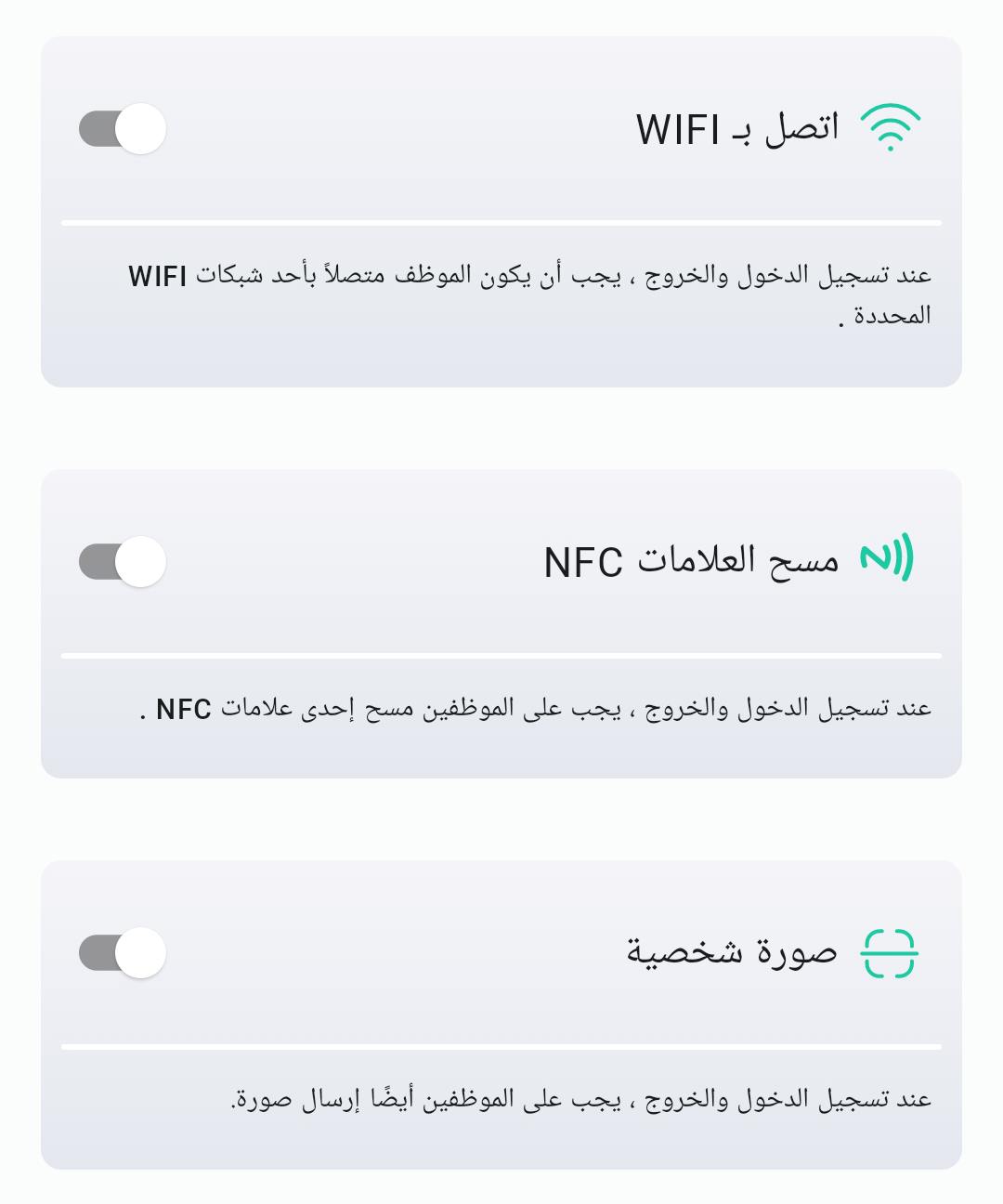
في مربع ورديات العمل ، حدد ورديات العمل التي حددتها من قبل أو حدد وردية عمل جديدة في هذا القسم. وأخيرًا حدد تاريخ البدء والانتهاء للمناوبة. يمكنك أيضًا تعيين ورديات عمل أخرى لهؤلاء الموظفين بالإضافة إلى وردية العمل هذه ، وفي النهاية ستقوم بتسجيل هؤلاء الموظفين عن طريق الضغط على زر التأكيد.
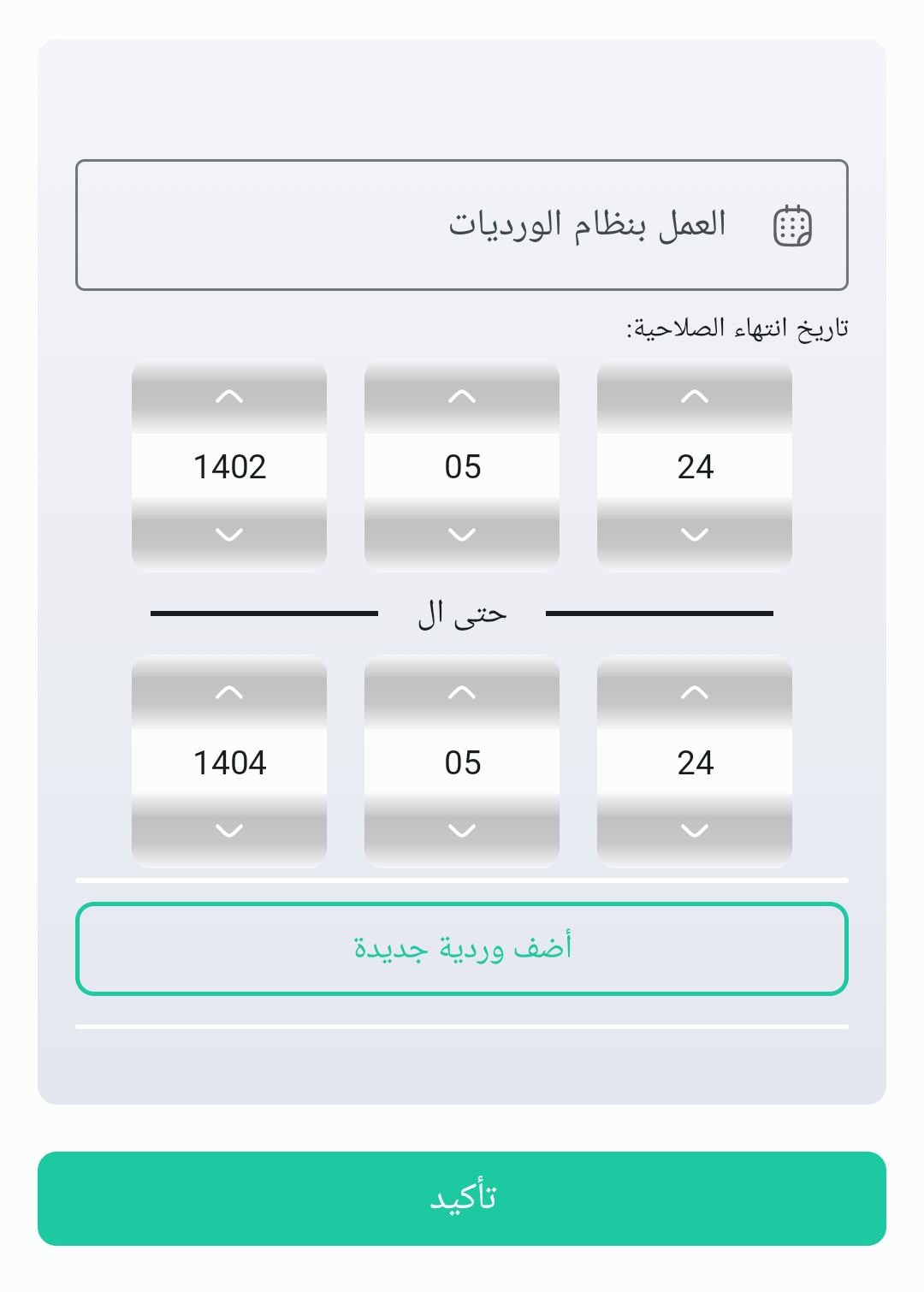
جدول : في بعض الأحيان تتكون الشركات من مؤسسات مختلفة قمنا بتنفيذها في نظام الحضور والغياب المجاني في oneyar لدعم الهيكل التنظيمي.
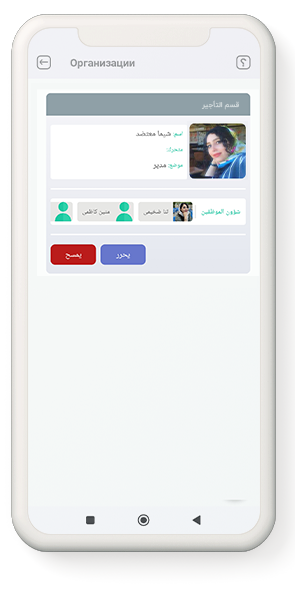
هيكل المنظمة في النظام بحيث يختار المدير عنوانًا للمنظمة ويختار مدير المنظمة من قائمة الموظفين ويختار في النهاية الأفراد الذين من المفترض أن يعملوا في هذه المنظمة من القائمة بأكملها.
من بين السمات البارزة لهذا القسم ، يمكننا أن نذكر أشياء مثل: عرض أو الموافقة أو رفض طلب موظفي المنظمة من قبل مدير المنظمة ، وعرض أنواع مختلفة من تقارير الموظفين داخل المنظمة لمدير المنظمة..
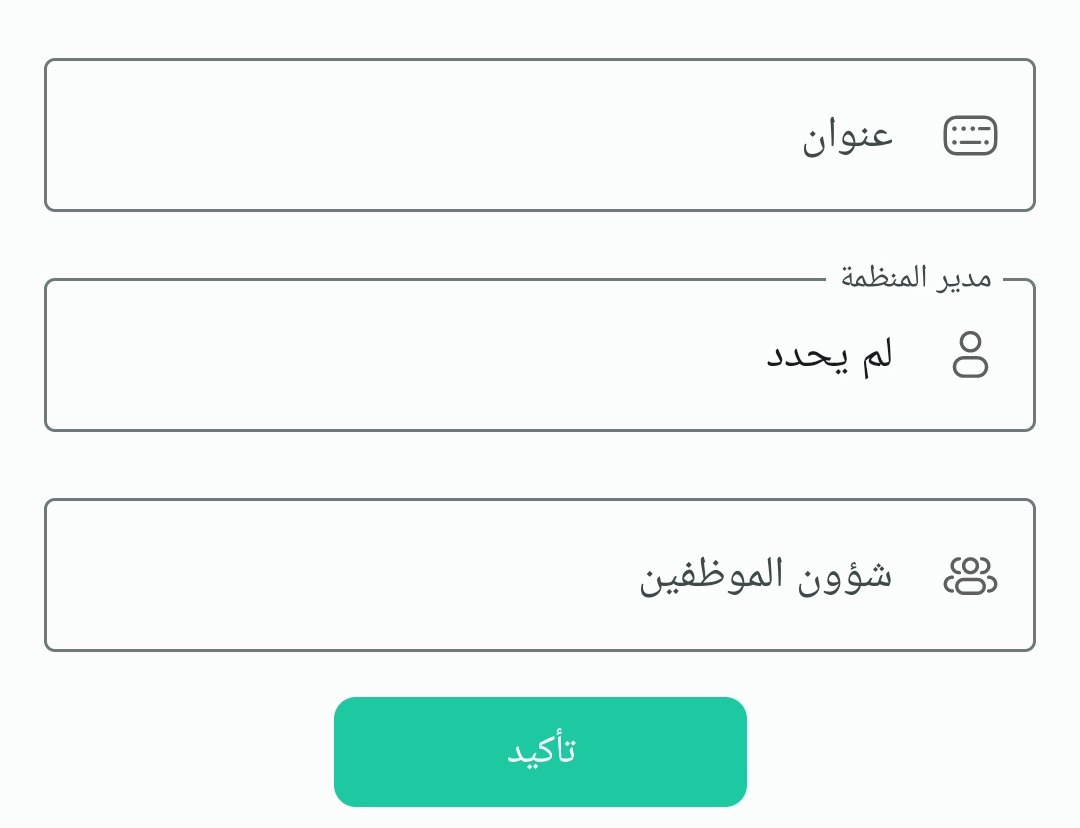
العطل التنظيمية : في بعض الأحيان يكون للشركات عطلاتها الخاصة. في هذا القسم ، يمكن للمدير أن يأخذ أيام إجازة لأعماله. من الواضح ، في الأيام التي يغلقها المدير ، لن يكون للموظفين وردية.
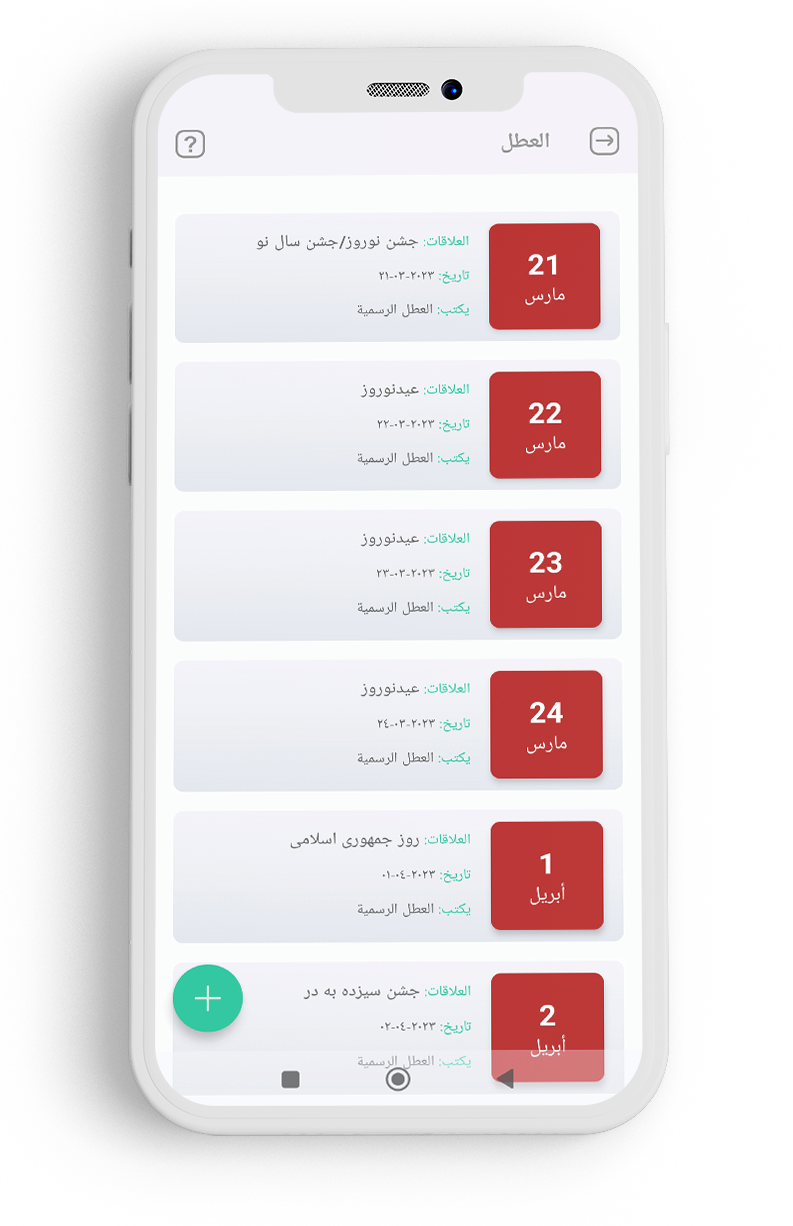
بإضافة العنوان وتحديد التاريخ ، ستتم إضافة العطلة إلى القائمة.
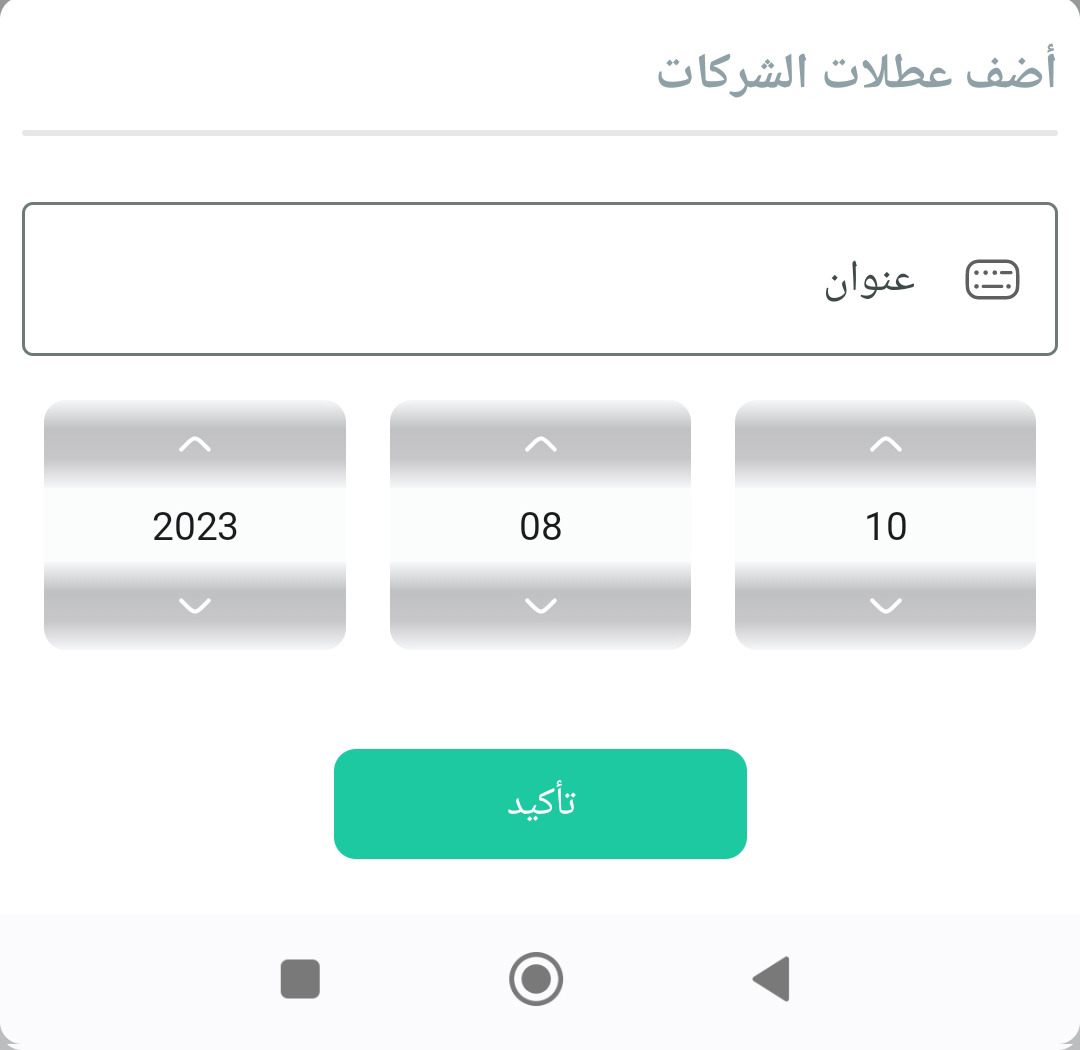
• قائمة الطلبات:
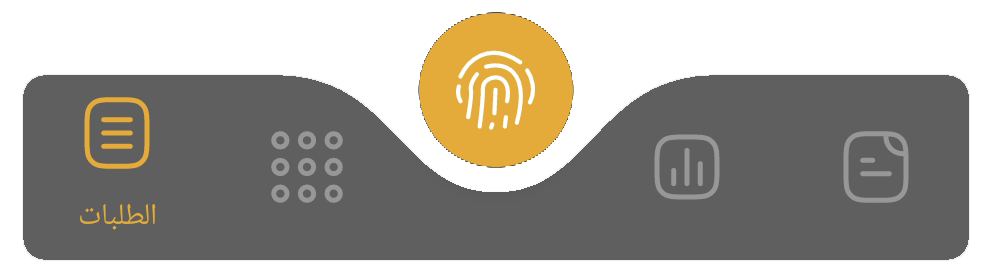
في هذا القسم ، يمكن رؤية قائمة الطلبات المرسلة ، ويمكن للمستخدم رؤية الطلبات المرفوضة أو الموافق عليها.
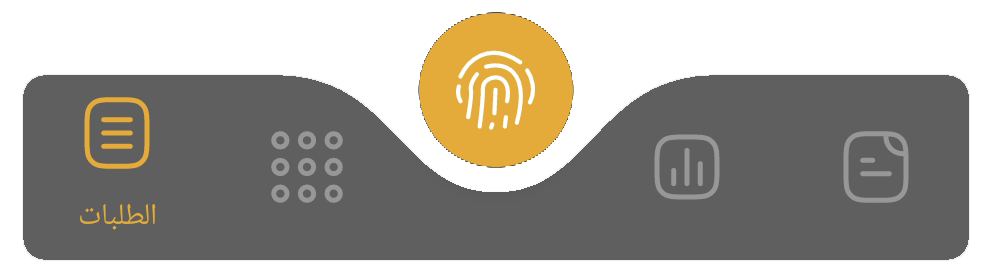
• المراسلة:

يمكن الاطلاع على قائمة بالرسائل المرسلة في هذا القسم. يمكن للمسؤول إرسال رسالة جديدة بالضغط على مفتاح +.
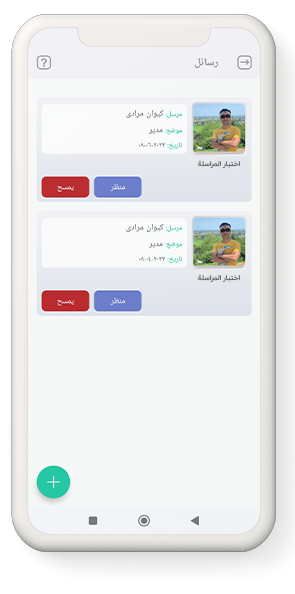
في هذه القائمة أو بالنقر فوق زر العرض لكل رسالة ، يمكنك رؤية قائمة المستلمين ونص الرسالة وأيضًا في قائمة المستلمين هذه ، يمكنك راجع تاريخ ووقت استلام متلقي الرسالة للرسالة.
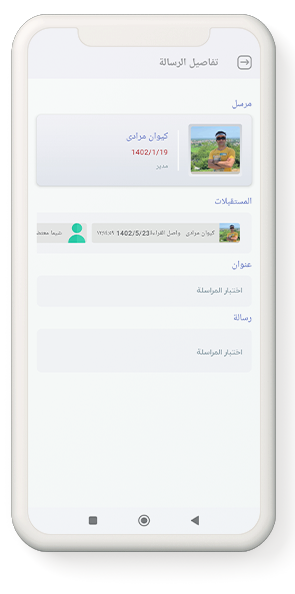
في صفحة إرسال رسالة جديدة ، في المربع الأول ، يجب تحديد عنوان الرسالة ، وفي المربع الثاني ، الموظفون الذين سيتلقون الرسالة. وأيضًا في المربع الثالث ، يجب على المدير كتابة رسالته وأخيرًا تحديد ما إذا كانت الرسالة ستظهر على هاتف المستلم عن طريق إرسال رسالة إعلام أم لا في النهاية ، أرسل الرسالة إلى المستلم بالضغط على زر إرسال الرسالة.